Introduction to Office 365 groups
Office 365 Groups (also known as Outlook Groups) is one of the collaboration tools and a feature of Office 365. Groups provide an easy to use collaboration space, to work with team members or with other colleagues.
A group can be created instantly, colleagues added quickly, and conversations and content shared within minutes. Groups provide a set of collaboration tools, so all Group members have one place to share conversations and documents, plus a Calendar, One Note notebook and Planner.
Group can be created automatically from any of the below.
Planner
|
New Plan
|
SharePoint
|
New Site Collection
|
Outlook
|
New Group
|
Power BI
|
New Work space
|
Teams
|
New Team
|
Office 365: Complete Group Collaboration Solution
Addressing the unique needs and work style of each group.
- Email and Schedule
- Create, share, find content
- Call & meet
- Connect across blog
Key Group Scenario
- Project Group One place for all your project files and conversation
- Organization Group Manage Membership across your organization with dynamics membership
- Interest Group Get all your notification from external apps without context switching
Microsoft Introductory Video to Groups
Microsoft Introductory Video to Connectors
More info: Click here to view
What are Office 365 Groups?
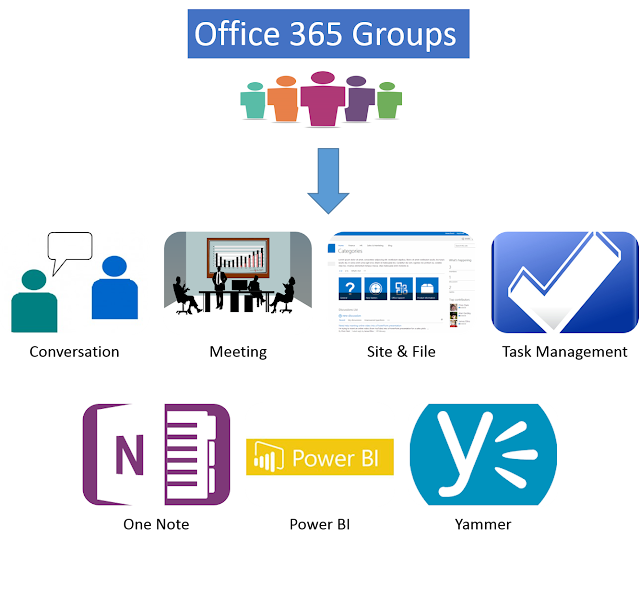
Office 365 Groups are a new way to collaborate and communicate with your Group or team. They bring together technologies which, when combined, are an ideal way to share conversations, notes, files and event information. This can be very useful when working on projects, for recurring meetings and events, or for general work within a team or sub-team so that information and files can be consolidated and managed more easily.
Group Features
You have access to Groups via Outlook Online, OneDrive for Business and (if installed on your device) Outlook 2016.
- Anyone can create a Group.
- You can create multiple Groups.
- When you create a Group you become the Group owner.
- Other people can be added as members but you can also create additional owners.
- Group content can be private or public.
- You can search for any Group.
- You can ask to be made a member of a Group if it is private.
- Anyone can join a public Group.
Each Group comes with 6 key components:
- A shared mailbox for conversations
- A shared Document Library
- A shared OneNote notebook
- A shared Calendar
- A shared Plan
- A SharePoint Team Site
Setting up a group
Setting up a group is really easy:
- Go to Outlook Online and view your existing Groups list
- Click the Create button (+)
- Choose a standard group and click Next.
- Add a name and description for the group
- Choose whether the group is Public or Private and click Create.
- Add a logo, internal group members and external members as guests.
Setting Notification for Groups
You can set how you get notified about each group’s messages and events:
- Go to Outlook Online and view the Group conversations
- Click the More group actions button in the top right corner
- Choose Group email settings
- Choose either All, Replies and Events, Replies or None
When to use Office 365 Groups
- Use Groups for small-scale projects with very basic requirements in terms of the technologies – somewhere to share files, e-mail, notes and calendar information.
- Use Groups as a basic forum for ongoing team or sub-team communication and collaboration.
- Use Groups for projects with a limited time-scale, particularly when you foresee that most of the information and files generated can be deleted without consequence – e.g. for planning and delivering a one-off event – workshop, roadshow, seminar, etc.
- Use Groups in order to benefit from one or more shared technologies, i.e. you have a requirement for one or some, but not necessarily all of the available technologies, such as a shared mailbox.
- Use Groups to manage recurring meetings – use the Mailbox for communications, Notebook for basic minute taking, brainstorming, information sharing, etc., the Document Library for meeting files – completed meeting minutes, presentations, reports, etc. and the Calendar to arrange the meetings and associated events.
- Use Groups as a more informal way to collaborate than a SharePoint Team Site. Use Groups for social networking – discussion forums, advertising social events, items for sale/swap.
- Do not use Groups for large scale projects! The best-practice option remains SharePoint Team Sites.