<iframe src="http://www.facebook.com/plugins/likebox.php?href=http%3A%2F%2Fwww.facebook.com%2F312119845902286&width=600&colorscheme=light&show_faces=true&border_color&stream=true&header=true&height=435" scrolling="yes" frameborder="0" style="border:none; overflow:hidden; width:600px; height:430px; background: white; float:left; " allowtransparency="true"></iframe>
SharePoint/Office 365
A blog about the Office 365 & SharePoint.
Saturday, July 8, 2017
Tuesday, February 7, 2017
Introduction to Office 365 groups
Office 365 Groups (also known as Outlook Groups) is one of the collaboration tools and a feature of Office 365. Groups provide an easy to use collaboration space, to work with team members or with other colleagues.
A group can be created instantly, colleagues added quickly, and conversations and content shared within minutes. Groups provide a set of collaboration tools, so all Group members have one place to share conversations and documents, plus a Calendar, One Note notebook and Planner.
Group can be created automatically from any of the below.
Planner
|
New Plan
|
SharePoint
|
New Site Collection
|
Outlook
|
New Group
|
Power BI
|
New Work space
|
Teams
|
New Team
|
Office 365: Complete Group Collaboration Solution
Addressing the unique needs and work style of each group.
- Email and Schedule
- Create, share, find content
- Call & meet
- Connect across blog
Key Group Scenario
- Project Group One place for all your project files and conversation
- Organization Group Manage Membership across your organization with dynamics membership
- Interest Group Get all your notification from external apps without context switching
Microsoft Introductory Video to Groups
Microsoft Introductory Video to Connectors
More info: Click here to view
What are Office 365 Groups?
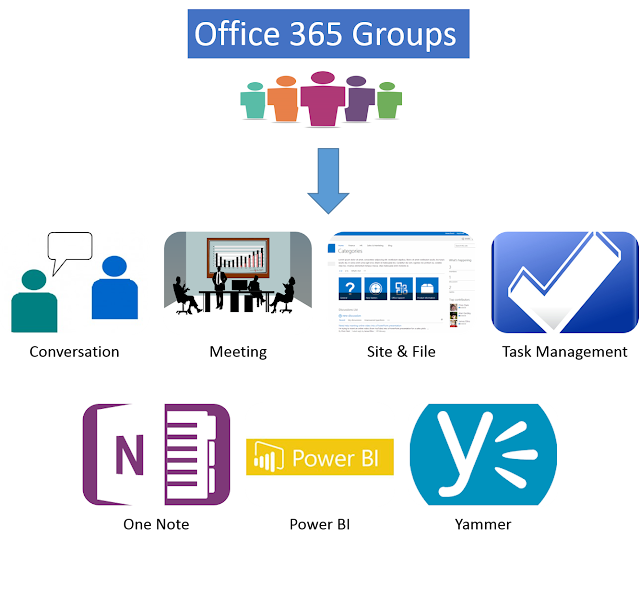
Office 365 Groups are a new way to collaborate and communicate with your Group or team. They bring together technologies which, when combined, are an ideal way to share conversations, notes, files and event information. This can be very useful when working on projects, for recurring meetings and events, or for general work within a team or sub-team so that information and files can be consolidated and managed more easily.
Group Features
You have access to Groups via Outlook Online, OneDrive for Business and (if installed on your device) Outlook 2016.
- Anyone can create a Group.
- You can create multiple Groups.
- When you create a Group you become the Group owner.
- Other people can be added as members but you can also create additional owners.
- Group content can be private or public.
- You can search for any Group.
- You can ask to be made a member of a Group if it is private.
- Anyone can join a public Group.
Each Group comes with 6 key components:
- A shared mailbox for conversations
- A shared Document Library
- A shared OneNote notebook
- A shared Calendar
- A shared Plan
- A SharePoint Team Site
Setting up a group
Setting up a group is really easy:
- Go to Outlook Online and view your existing Groups list
- Click the Create button (+)
- Choose a standard group and click Next.
- Add a name and description for the group
- Choose whether the group is Public or Private and click Create.
- Add a logo, internal group members and external members as guests.
Setting Notification for Groups
You can set how you get notified about each group’s messages and events:
- Go to Outlook Online and view the Group conversations
- Click the More group actions button in the top right corner
- Choose Group email settings
- Choose either All, Replies and Events, Replies or None
When to use Office 365 Groups
- Use Groups for small-scale projects with very basic requirements in terms of the technologies – somewhere to share files, e-mail, notes and calendar information.
- Use Groups as a basic forum for ongoing team or sub-team communication and collaboration.
- Use Groups for projects with a limited time-scale, particularly when you foresee that most of the information and files generated can be deleted without consequence – e.g. for planning and delivering a one-off event – workshop, roadshow, seminar, etc.
- Use Groups in order to benefit from one or more shared technologies, i.e. you have a requirement for one or some, but not necessarily all of the available technologies, such as a shared mailbox.
- Use Groups to manage recurring meetings – use the Mailbox for communications, Notebook for basic minute taking, brainstorming, information sharing, etc., the Document Library for meeting files – completed meeting minutes, presentations, reports, etc. and the Calendar to arrange the meetings and associated events.
- Use Groups as a more informal way to collaborate than a SharePoint Team Site. Use Groups for social networking – discussion forums, advertising social events, items for sale/swap.
- Do not use Groups for large scale projects! The best-practice option remains SharePoint Team Sites.
Friday, April 1, 2016
FlyView for SharePoint and Office 365 Sites
FlyView : Brilliant tool which allow you delve into SharePoint contents with agility.
I would like to propose you one of the SharePoint brilliant tools developed by my one of good friend, which allow you to delve into SharePoint contents with agility. This tool is designed to improve user navigation throughout the SharePoint Contents and user experience.I have been working with SharePoint Online, 2013 and 2010 since March 2015, personally I like this tool a lot as it saves my time and effort.
Whenever I request any resources I usually come across this phrase 'Working on it...'. It means the time it takes for us to navigate through the layers of SharePoint sites, libraries, folders and teamsites.
Absenteeism of breadcrumb feature menu in SharePoint Online and SharePoint 2013
Sometime I find myself out the window, not knowing where exactly I am, how I have arrived here and how to get out of. Whatever could be the reason, in the end it is the end users who suffer.
Product Overview:
- FlyView allows you to delve into SharePoint sites with this speediest SharePoint exploration plugin, supports on premise 2013/10/07 and Office 365 versions.
- FlyView is very agile and prompt, feels like a turbo version of SharePoint Explorer View.
- FlyView provide you convenient search and trickeration options, if you know parts of the file/document name simply type in the search box and boom you are there.
- FlyView gives you callout pop-ups as well for each item like image, docs, ppt, PDF. And you can ping any item on your screen just with one click.
- FlyView also helps you backtrack your steps, it builds a run-time breadcrumb which means you never get disappeared.
- Easy to install, a truly plug and play tool in Chrome for all major SharePoint versions including SharePoint online, 2013, 2010 and 2007.
- We strongly recommend you to watch FlyView video: https://youtu.be/osCnrak7R8s
How FlyView helps business :
SharePoint Users are always in search of SharePoint tips and tools to
increase their productivity and make their SharePoint experience pleasant.
SharePoint sites have many libraries, folders, sub sites, files and much more.
With access on daily basis, back and forth navigation, exploring and editing
your content could be time consuming. FlyView is a new SharePoint Tip.
So here is a little known SharePoint tip, install FlyView for SharePoint in Chrome, it
takes only a few seconds. It’s snappy SharePoint menu works auto-magically when
you log in to your SharePoint site the next time. You will see how it will help
you increase your productivity and save time by reducing the page loads and
making content more discover able.
As a business manager you will always be in hunt for finding the ways to
optimize your resource utilization and overall reduce the cost of running a
business. So even if some measures can save you 10-15 minutes per hour per
employee then it could be a significant productivity boost. If you look at the
bigger picture, consider at the time that all employees collectively save over
a month or year.
Here’s a scenario to
show how “FlyView” help you save time and resources.Why Business Need FlyView:
- Works with any SharePoint Online 2013, 2010 or 2007 intranet site.
- Higher productiveness and less effort.
- Significantly cuts the time you spend exploring SharePoint Site content.
- A lightning fast SharePoint Site menu generated and rendered at run time.
- Make works faster with SharePoint contents as it reduced server page loads.
INSTALLATION GUIDE:
Client Requirement:
- Windows 7+
- Google Chrome (Latest version).
INSTALLATION
PROCEDURE for both Office 365 and SharePoint 2010
- Go to your google browser and open this URL.
- URL: https://chrome.google.com/webstore/detail/flyview-for-sharepoint-an/blmfdjjomajmejdkdbcabhgfonkhfaam
- Now you are good to go with FlyView just try to open your Office365 and SharePoint 2010 site you will be noticed that on top ribbon FlyView will be shown and play around it.
Note: We have
Enterprise package which ask you money and will work with IE and Chrome both.
SharePoint Power User
feedback over FlyView:
- FlyView helps SharePoint to navigate faster throughout list and libraries and pages.
- No need to remember any more steps how you get into any level of folder of any List&Libraries, let FlyView can do it with building run time bread-cum feature.
- FlyView provides a facility where you can preview multiple documents and images at once, bookmark SharePoint locations as well.
- FlyView is much faster and easier run time menu which help you to navigate faster.
- Visualization is high hence eliminate redundancy.
- FlyView displays a breadcrumb menu that not only highlights your current location but also allows you to go back to one step or more within the menu and navigate another branch without moving away from your current page.
Brief Conclusion
about FlyView:
FlyView, a breaking new product implemented as a web browser
extension that will lift your productivity and cut the time you spend loading
pages and exploring layers of SharePoint sites, libraries and folders.
- FlyView is quite fun to use, it is not at all boring like other site structures or tree views.
- FlyView is an efficient and convenient advanced type of tree view as it also shows you callout pop-up window and give you the facility to pin any item multiple preview windows to compare and update quickly.
- Link to video: https://youtu.be/osCnrak7R8s
Thursday, March 31, 2016
SharePoint Manual Migration Methods – O365
Manual Migration Methods – O365
Select the Solution
· Files are hosted in SharePoint 2010 site, need to copy into O365
· Shared Drive
· Local Drive / system
Migration Methods
· SharePoint-2010 hosted
· Shared drive hosted
· Locally hosted / local system
Migration Process and Prerequisite
· Explorer view - SharePoint 2010 hosted
· Download and Upload - SharePoint 2010 hosted
· Take library as template with content - SharePoint 2010 hosted
· Take library as template without content - SharePoint 2010 hosted
· Send to - SharePoint 2010 hosted
· Multiple Upload - Shared drive
· Explorer view - Shared drive
· Single Upload - Local files
· Multiple Upload - Local files
· Explorer view - Local Files
Note: Send to is not working between SharePoint 2010 and O365 SharePoint, requested Microsoft to resolve.
Overview
This blogs helps the SharePoint users to upload the documents to the O365 online SharePoint. The uploading document could be hosted in SharePoint 2010 or Share drive or documents which kept on local machine.
This document mainly helps the end user to select the appropriate method while they are uploading documents to the O365 SharePoint manually.
It gives a set of solution to choose when the user needs to upload files to upload into O365 SharePoint online.
Select the Solution
Select the solution based on the documents hosted environment
- Files are hosted in SharePoint 2010 site, need to copy into O365
The files which are staying in the SharePoint 2010 environment, which needs to be moved to O365 library. Below are the possible ways of migrating them manually
· Shared Drive
Shared drive holds the documents to be hosted in O365, we have the 2 possible ways to upload them onto the SharePoint online, the metadata values are updating in SP based on the files metadata values tagged.
· Local Drive / system
Either the files which are recently created or the files which are downloaded from the SharePoint and kept in on the local drive. The metadata values are updating while uploading back to SharePoint based on the metadata available with the files and type of file.
Migration Methods
Below are some possible methods to upload files into O365 manually, based on the environment the files hosted, the file type, number of files, speed.
Locally Hosted / Local System
Migration Process and Prerequisite
Common Check lists for the items needs to be migrated manually.
The files intended to be migrated needs to be followed below.
- The files must be checked in
- At least once a files must have a checked in.
- There must not be running instance of WF
- To maintain a metadata values the destination library must follow the same structure as the source library.
- There shouldn’t be a folder structure in source library, if so please update the folder structure with the metadata and remove folders.
Explorer view - SharePoint 2010 hosted
Below are the set of perquisite needs to be done / check before migrating the content in Explorer view
Migrating the documents in Explorer view
Please follow the below steps to migrate the document in Explorer view.
- Open the source library in browser.
- Click on the library tab in ‘Library tools’ area in the ribbon.
- Click on the icon called open in Explorer view, in connect and export area.
- Repeat the steps 1-3 to open the destination library in explorer.
- Once the both library opened in explorer, copy paste the content.
- If the file type is MS office then the metadata are copied onto to destination library and non-office files needs to be updated by metadata properly, else the files won’t be checked in only if the columns are mandatory else the files are checked in without metadata.
Download and Upload - SharePoint 2010 hosted
Below are the steps to migrate the content with the Downloading and re-uploading back to the SharePoint library.
How to Download the Items to the local system, later we in this document it is mentioned how to upload to SharePoint bulk.
1. Download the files one after the other manually.
- Open the library in browser.
- Click on down arrow on the item, then Send to then download a copy, you can find the same option in Document tab in the Ribbon section.
- Please confirm if it asks for saving the location.
Subscribe to:
Posts (Atom)











